

- #OFFICE FOR MAC BLOG INSTALL#
- #OFFICE FOR MAC BLOG FULL#
- #OFFICE FOR MAC BLOG PASSWORD#
- #OFFICE FOR MAC BLOG DOWNLOAD#
#OFFICE FOR MAC BLOG FULL#

In the Dock, Control+click or right-click the app icon and choose Options > Keep in Dock.
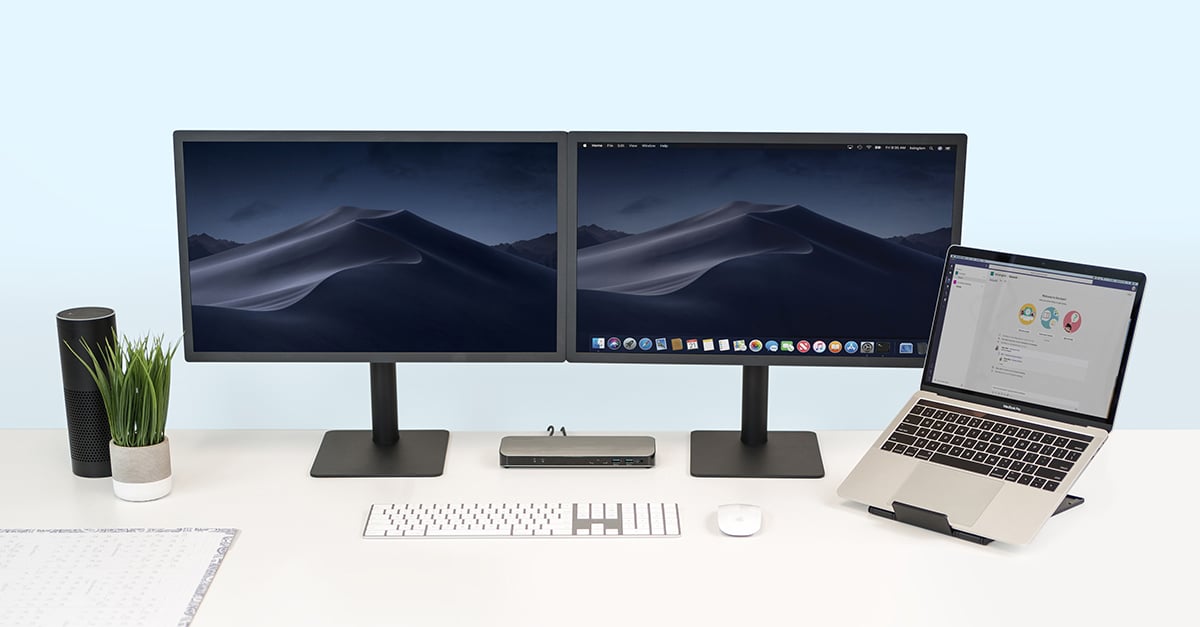
Go to Finder > Applications and open the Office app you want.
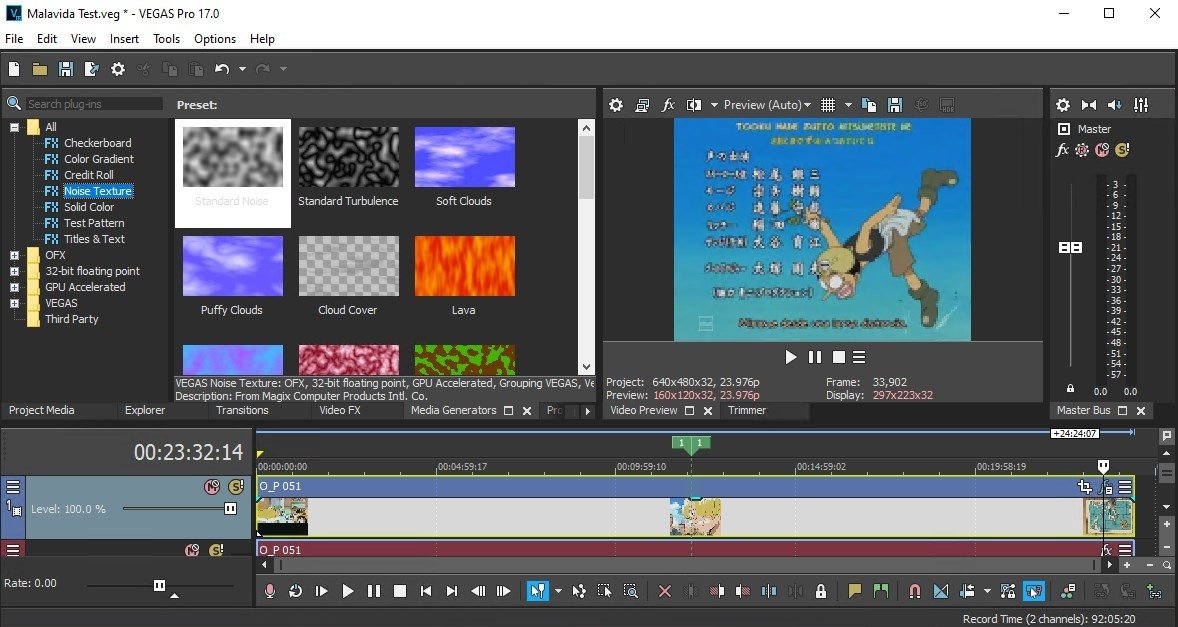
How do I pin the Office app icons to the dock? To uninstall Office for Mac 2011, follow the steps in Uninstall Office 2011 for Mac.
#OFFICE FOR MAC BLOG INSTALL#
However, we recommend that you uninstall Office for Mac 2011 before you install the new version just to prevent any confusion. Yes, you can install and use Office 2016 for Mac and Office for Mac 2011 at the same time. Other buying options are planned for a future release.Ĭan I install Office 2016 for Mac and Office for Mac 2011 on the same computer? Open Finder and select Applications in the sidebar.įind the Office app you want and double-click to open it. What to try if you can't install or activate Office 2016 for Mac Launch an Office for Mac app On the next screen, choose an appearance for your Office installation, select Continue, and then select the Start Using Word button to open the app and complete the Office 2016 for Mac activation. Select Allow or Always Allow to continue.
#OFFICE FOR MAC BLOG DOWNLOAD#
On the Sign in to Activate Office screen, select Sign In, and then enter the same Microsoft account credentials you used to purchase and download Office 2016 for Mac.Īfter you sign in, you may see an alert asking for permission to access the Microsoft identity stored in your keychain.
#OFFICE FOR MAC BLOG PASSWORD#
On the first installation screen, select Continue to begin the installation process.Įnter your Mac login password to complete the installation.Īfter Office 2016 for Mac is installed, Word 2016 for Mac opens so you can activate Office and confirm your subscription. Once the download has completed, open Finder, go to Downloads, and double-click Microsoft_Office_2016_Installer.pkg. On the next page, under Install information, select Install to begin downloading the installation package. On the My Account page, under the name of your subscription, select Install. Go to your My Account page at and sign in with your Microsoft account. If you've already tried to install or activate Office 2016 for Mac, but weren't successful, check that your Mac meets or exceeds the minimum system requirements at System requirements for Office, or see What to try if you can't install or activate Office 2016 for Mac. You can download and install Office 2016 for Mac as a one-time purchase, or if you have an Office 365 Home, Office 365 Personal or Office 365 University subscription.Ĭheck out the Installation notes at the end of this article for answers to common questions, and then sign in to your account to get started.


 0 kommentar(er)
0 kommentar(er)
